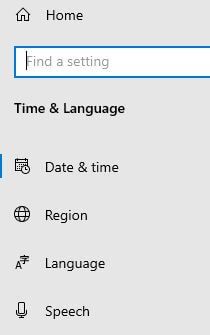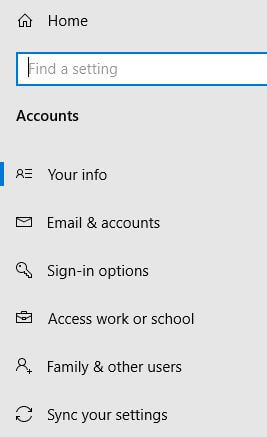Cómo quitar el pin de inicio de sesión de Windows 10
Desea eliminar el PIN en el inicio de sesión de Windows 10¿pantalla? Aquí se explica cómo eliminar el pin de inicio de sesión de Windows 10. Puede desbloquear Windows rápidamente, realizar pagos y conectarse a aplicaciones mediante el inicio de sesión de Windows. eliminar PIN inicie sesión en Windows 10, deshabilitará el reconocimiento facial o de huellas digitales en su PC. También cambie o elimine la contraseña de Windows 10 PC o Laptop.
Puede desactivar la autenticación con PIN utilizando la configuración de la cuenta en su PC con Windows. Después de eliminar el PIN de saludo de Windows, debe ingresar su contraseña para acceder a su PC o computadora portátil. Siga el proceso paso a paso que se indica a continuación para eliminar el inicio de sesión con PIN de Windows 10.
No te pierdas esto:
Cómo habilitar Wi-Fi en Windows 10
Cómo arreglar Bluetooth que no funciona en Windows 10
Cómo actualizar Windows 7 a Windows 10 Pro gratis
Cómo eliminar la contraseña del PIN de inicio de sesión de Windows 10
Solo debe restablecer su PIN si lo olvidó.También cambie el PIN de inicio de sesión si conoce el PIN actual pero desea cambiarlo. Aplique la siguiente configuración para deshabilitar el PIN de inicio de sesión de saludo de Windows en su PC de escritorio o portátil.
Paso 1: Abierto Menú de inicio de Windows
Paso 2: Grifo Icono de engranaje de configuración
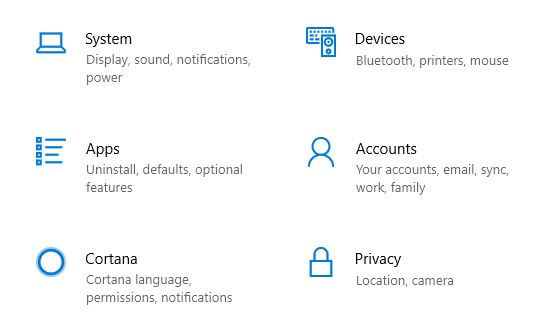
Paso 3: Grifo Cuentas
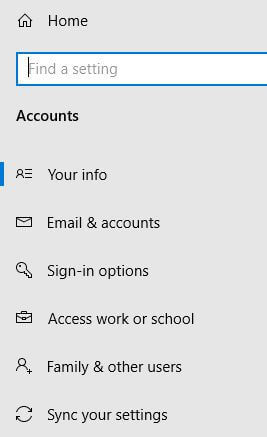
Paso 4: Grifo Opciones de inicio de sesión desde panel izquierdo
Aquí puede ver las opciones de inicio de sesión, saludo de Windows, PIN, contraseña, contraseña de imagen, bloqueo dinámico y configuración de privacidad. En la configuración del PIN de saludo de Windows, lo cambiará o eliminará si lo desea.
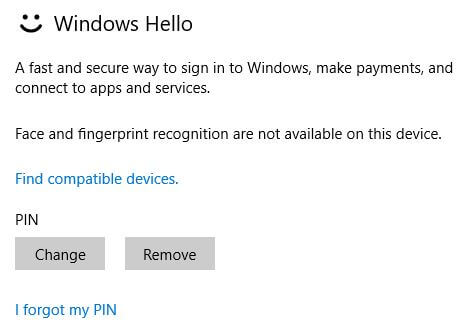
Paso 5: Grifo Eliminar si desea deshabilitar el inicio de sesión con PIN
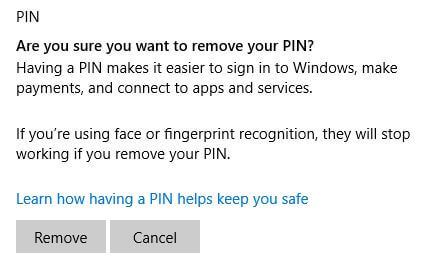
Paso 6: Toque de nuevo Eliminar si desea eliminar el PIN de inicio de sesión de Windows 10
Debe ingresar la contraseña de su cuenta de Microsoft en su computadora portátil o dispositivos de PC con Windows.

Paso 7: Ingrese la contraseña de su cuenta de Microsoft para eliminar el PIN de inicio de sesión de Windows 10
Paso 8: Grifo Okay
Ahora elimine el PIN de la pantalla de bloqueo de Windows 10.

Paso 9: Grifo Añadir para configurar un nuevo PIN
Será útil colocar contraseñas.

Paso 10: Ingrese un nuevo PIN y confirme el PIN
Paso 11: Grifo Okay
También cambie la contraseña de su cuenta de Microsoft si ya conoce la contraseña actual en su PC o computadora portátil con Windows.
Y eso es.Esperamos que esto aclare cómo eliminar la seguridad del PIN de inicio de sesión de Windows 10. ¿Tiene alguna pregunta sobre este tutorial? Cuéntanos en el cuadro de comentarios a continuación. Quédese y conéctese con nosotros para obtener las últimas actualizaciones.