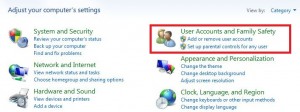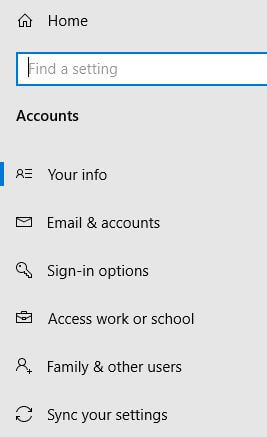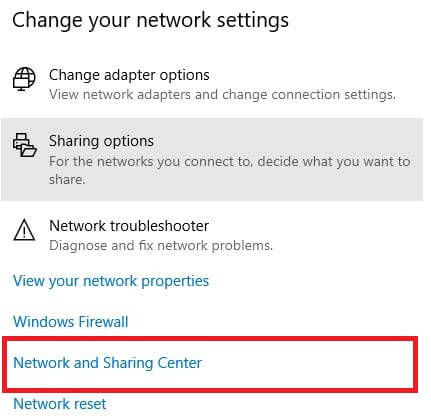Cómo configurar una contraseña de imagen en Windows 10
¿Quieres iniciar sesión en Windows 10 con tu foto favorita? Debe configurar una contraseña de imagen en una PC o computadora portátil con Windows 10. Puede ver diferentes opciones de inicio de sesión en Windows 10, como PIN de saludo de Windows, Contraseña, Contraseña de imagen y Bloqueo dinámico para bloquear automáticamente su dispositivo si olvidó bloquear su PC.
La contraseña de imagen de Windows 10 usa el gesto para iniciar sesión en su PC o computadora portátil. Dibuja tres gestos en tu imagen. Usted puede utilizar cualquier combinación de círculos, líneas rectas y toques. Recuerde el tamaño, la posición y la dirección detus gestos. Si olvidó el gesto que ya configuró, toque comenzar de nuevo para elegir nuevos. Siga el proceso paso a paso que se indica a continuación para configurar una contraseña de imagen en Windows 10.
No te pierdas esto:
Cómo activar el punto de acceso móvil en Windows 10
Cómo hacer que pendrive sea de arranque en Windows 7
Cómo cambiar la contraseña de administrador en Windows 10
Cómo configurar una contraseña de imagen en una PC o computadora portátil con Windows 10
Puede crear y usar una contraseña de imagen en Windows 10 usando la configuración de la cuenta en su PC o dispositivos portátiles.
Paso 1: Grifo Inicio de Windows botón
Paso 2: Grifo Icono de engranaje de configuración
Paso 3: Grifo Cuentas
Paso 4: Grifo Opciones de inicio de sesión

Paso 5: Grifo añadir bajo contraseña de imagen

Paso 6: Ingrese la contraseña de su cuenta de Microsoft para crear una contraseña de imagen en Windows 10/8 y toque Okay
Paso 7: seleccione la imagen desde la unidad de su PC y toque Abierto
Este mensaje se muestra en la pantalla de bloqueo: ¿Cómo es este look? Arrastre su imagen para colocarla de la manera que desee.

Paso 8: Escoger usa esta foto o elegir nueva imagen si no quieres usar la foto configurada

Paso 9: Configura tu gesto
Paso 10: Después de completar el proceso, puede ver ¡Felicidades! Mensaje (muestra la captura de pantalla dada a continuación)
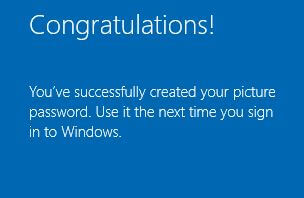
Has creado correctamente tu contraseña de imagen. Úselo la próxima vez que inicie sesión en una PC o computadora portátil con Windows.
Paso 11: Grifo Terminar
Paso 12: Reinicie su PC con Windows 10
Puedes ver contraseña de imagen, PIN y contraseña opciones en la pantalla.

Paso 13: Grifo Contraseña de imagen y dibujar gesto ya configuraste para iniciar tu PC con Windows 10
Ahora use la contraseña de imagen en Windows 10 para iniciar sesión en la pantalla. También cambie o elimine la contraseña de imagen de Windows en su computadora portátil o PC.
Ahora ve a Menú de inicio de Windows> Configuración> cuentas> Opciones de inicio de sesión> Contraseña de imagen> Cambiar o eliminar
Aquí puede cambiar o eliminar la contraseña de la imagen en PC con Windows 10 o dispositivos portátiles.
Y eso es. Esperamos que esto aclare cómo configurar una contraseña de imagen en Windows 10. Si tiene algún tipo de problema, infórmenos en el cuadro de comentarios a continuación. Quédate y conéctate con nosotros por últimas actualizaciones de Windows 10.