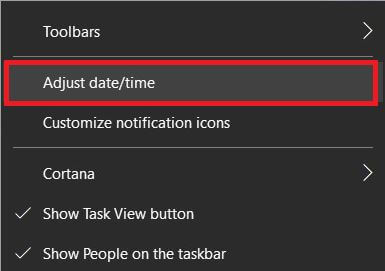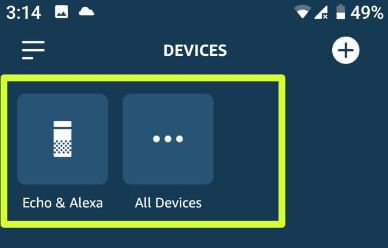Cómo cambiar el idioma en Windows 10
Por defecto, el idioma de Windows 10 está configurado como inglés(Estados Unidos). ¿Quiere cambiar el idioma del sistema en una PC o computadora portátil con Windows 10? A continuación, se explica cómo cambiar el idioma en una PC con Windows 10 mediante la configuración de fecha e idioma. Si su idioma favorito de Windows 10 no está en la lista, puede agregar un idioma a la lista. Las funciones de Windows, como el explorador de archivos y la configuración, aparecerán en este idioma predeterminado.
Puede descargar el paquete de idioma de Windows 10 sidesea cambiar el idioma de Windows 10. Las aplicaciones y el sitio web aparecerán en el idioma principal que configuró el idioma del sistema en su PC con Windows. Después de descargar el idioma en Windows 10, se mostrará el idioma después del próximo inicio de sesión. Siga el proceso paso a paso que se indica a continuación para cambiar el idioma en Windows 10.
No te pierdas esto:
Cómo cambiar el modo de aplicación predeterminado en Windows 10
Cómo activar el modo oscuro en Windows 10
Cómo cambiar la resolución de la pantalla en Windows 10
Cómo cambiar el idioma en una PC con Windows 10
Puede cambiar el idioma predeterminado en una PC con Windows 10 o en un dispositivo portátil utilizando la configuración de fecha e idioma que se indica a continuación.
Paso 1: Grifo Icono de inicio de Windows
Paso 2: Grifo Icono de engranaje de configuración
Paso 3: Grifo Fecha e idioma
Puede ver la configuración de fecha y hora, región, idioma y habla.
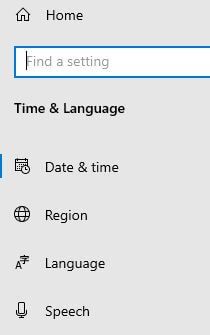
Paso 4: Grifo Idioma
Por defecto, configure el idioma de visualización de Windows en suPC o dispositivo portátil. Puede agregar un idioma para cambiar el idioma de Windows 10 de francés a inglés, italiano a inglés, árabe a inglés, noruego a inglés, sueco a inglés, español y más.

Paso 5: Grifo Añadir un idioma

Paso 6: elige un idioma de la lista para cambiar el idioma de Windows 10 a inglés
Paso 7: Grifo próximo
Instalará el paquete de idioma y establecerá el idioma comoIdioma de visualización de Windows 10. También elija las funciones de idioma de opción que desea instalar desde voz / escritura a mano / escritura básica o reconocimiento óptico de caracteres.
Paso 8: Grifo Instalar en pc
Espere hasta descargar el paquete de idioma inglés de Windows 10 o cualquier otro idioma que seleccione.
Paso 9: Toca Idioma que descarga en su PC y toque opciones
Puede ver la descarga del paquete de idioma en Windows 10 PC. Mantenga presionado un idioma y arrastre para reorganizarlos.
Paso 10: Después de completar la descarga, toque Idioma del sistema de Windows menú desplegable (muestra la captura de pantalla dada a continuación)

Paso 11: Seleccione el idioma de Windows 10 quieres configurar
Ahora cambie el idioma de visualización en Windows 10 después de iniciar sesión o reinicie su PC o dispositivo portátil. También use paquetes de experiencia local para agregar un idioma de visualización de Windows.
Eliminar idioma en Windows 10
Puede eliminar el idioma de Windows 10 utilizando la siguiente configuración.
Botón de inicio de Windows> Configuración> Fecha e idioma> Idioma> Toque el idioma que desea eliminar> Eliminar
Ahora elimine ese idioma de su PC con Windows 10 o dispositivos portátiles.
Y eso es todo.Esperamos que esto aclare cómo cambiar el idioma en una PC con Windows 10. Si tiene algún tipo de problema, infórmenos en el cuadro de comentarios a continuación. Quédese y conéctese con nosotros para conocer los últimos trucos y consejos de Windows 10.