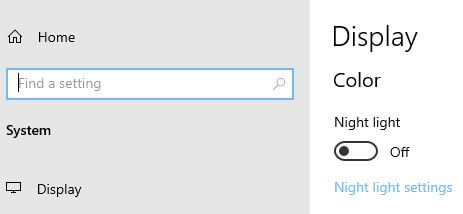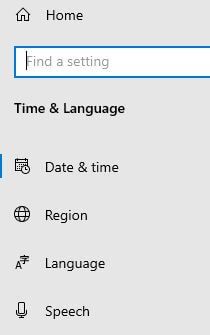Cómo cambiar la configuración de pantalla de Windows 10
¿Quiere personalizar la configuración de pantalla de Windows 10?A continuación, se explica cómo cambiar la configuración de pantalla de Windows 10. Esta configuración de pantalla personalizada con Windows 10 PC incluye resolución de pantalla, escala y diseño, luz nocturna, color de Windows HD, orientación de la pantalla y configuración de doble monitor para PC con Windows 10.
Hay dos formas de ajustar la configuración de la pantalla en PC o portátil con Windows 10.En cualquier momento puede cambiar la configuración de pantalla de Windows 10 a la predeterminada. También cambie el tamaño del texto y las aplicaciones en Windows 10 PC. Siga el proceso paso a paso que se indica a continuación para cambiar la configuración de pantalla de Windows 10.
Puede que te guste esto:
Cómo cambiar el fondo de pantalla de la pantalla de bloqueo de Windows 10
Cómo descargar películas y programas de TV de Netflix en Windows 10
Cómo cambiar el fondo de pantalla en Windows 10 PC
Cómo cambiar la configuración de pantalla de Windows 10
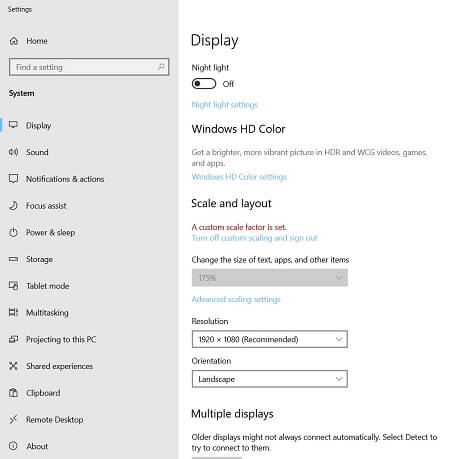
Veamos dos formas diferentes de cambiar la configuración de pantalla en dispositivos portátiles o PC con Windows 10.
1S t Método: ajustar la configuración de pantalla en el portátil con Windows 10
Paso 1: Botón derecho del ratón en la pantalla de Windows 10
Paso 2: Grifo Configuración de pantalla
Puede ver la configuración de pantalla dada a continuación Ventana 10. Ahora ajuste la configuración de pantalla en Windows 10 que desee desde la configuración de pantalla dada a continuación.
Luz de noche

De forma predeterminada, apagó la luz nocturna en Windows 10ORDENADOR PERSONAL. Esta función de filtro de luz azul o luz nocturna de Windows 10 es útil para reducir la fatiga visual al mostrar colores más cálidos por la noche. Puede configurar la hora programada para habilitar automáticamente la luz nocturna en una PC o dispositivo portátil con Windows 10.
Icono de Windows> icono de engranaje de configuración> Sistema> Pantalla> Luz nocturna
También cambie la configuración de la luz nocturna en Windows 10 en cualquier momento que desee en su dispositivo de escritorio.
Configuración de color de Windows HD
Cambie la configuración de color de Windows HD para disfrutar de una imagen más brillante y vibrante en videos, juegos y aplicaciones HDR y WCG en Windows 10.
Cambiar la escala y el diseño de Windows 10
Puede cambiar la configuración de escala en Windows 10 parasolucionar el problema de escala de la aplicación. Ingrese el tamaño de escala personalizado que desea establecer. Esta configuración de cambio de escala y diseño en Windows 10 es útil para cambiar el tamaño del texto, las aplicaciones y otros elementos en su PC o dispositivo portátil.
Cambiar la resolución de pantalla en PC con Windows 10
Cambie la resolución de Windows 10 de la lista que desee.Para obtener el mejor resultado, use la resolución de pantalla recomendada de Windows 10 en su PC. También cambie la orientación de la pantalla en PC con Windows 10 de Paisaje, Retrato, Paisaje (volteado) y Retrato (volteado).
Varias pantallas
Con esta configuración puede configurar el monitor dualPC con Windows 10. Configure varios monitores en una PC o computadora portátil con Windows 10, como Dell, HP, Asus, Samsung, Lenovo, etc. Después de configurar el monitor dual, convierta un segundo monitor en su PC principal con Windows 10. Yu puede configurar el monitor dual de Windows 10 usando la configuración dada a continuación.
2Dakota del Norte Método: cambiar la configuración de pantalla de Windows 10
Puede personalizar la configuración de pantalla en una PC con Windows 10 utilizando la siguiente configuración de Windows.
Icono de Windows> icono de engranaje de configuración> Sistema> Pantalla
Ahora cambie la configuración de pantalla en PC con Windows 10/8/7, como resolución de pantalla, filtro de luz azul, escala y diseño, color de Windows HD y configure varios monitores.
Y eso es todo. Espero que disfrute viendo el cambio de configuración de pantalla de Windows 10. ¿Yo me perdí algo? Si nota que falta algo, no dude en dejarnos debajo del cuadro de comentarios.