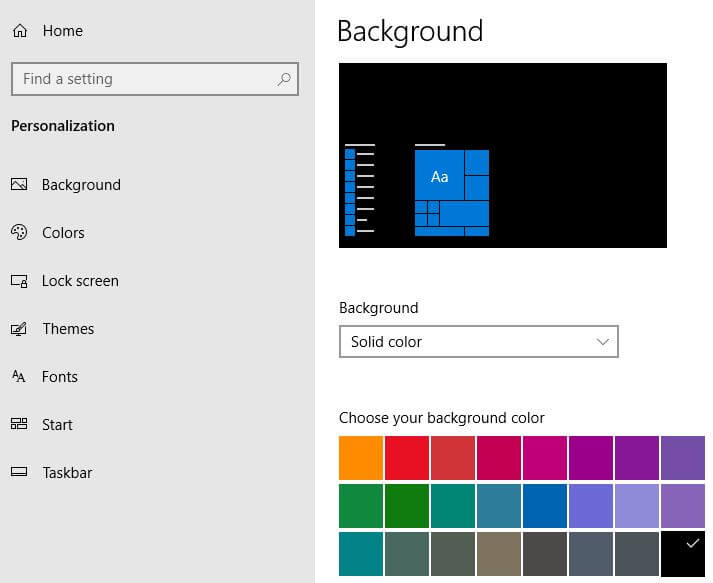Cómo cambiar las imágenes de Windows 10 Spotlight
Molesto por la imagen de Windows Spotlight nocambiando en PC o Laptop? A continuación, se explica cómo cambiar las imágenes de Windows 10 Spotlight. No puede encontrar el fondo de pantalla de bloqueo de Windows Spotlight en su PC. Cada vez que inicia Windows, puede ver diferentes tipos de imágenes destacadas de Windows, como lugares famosos, paisajes, vida, arte y más.
Puede cambiar la pantalla de bloqueo del reflector de Windows 10imagen cuando inicie su PC o computadora portátil con Windows. Busque la configuración del fondo de pantalla de Windows Spotlight en la configuración de la pantalla de bloqueo de su dispositivo. Siga el proceso paso a paso que se indica a continuación para cambiar las imágenes de Windows 10 Spotlight.
Puede que te guste esto:
Cómo cambiar el idioma en Windows 10
Cómo mostrar archivos y carpetas ocultos en Windows 7/8
Cómo cambiar el fondo de pantalla de la pantalla de bloqueo de Windows 10
Cómo cambiar las imágenes de Windows 10 Spotlight
Puede obtener una nueva imagen destacada de Windows 10 para su pantalla de bloqueo utilizando el proceso completo a continuación.
Paso 1: Apagado su PC si está encendido
Paso 2: Ahora comienzo tu PC con Windows de nuevo
Puede ver el fondo de pantalla predeterminado de Windows 10 Spotlight.

Paso 3: Grifo Me gusta lo que ves (icono de la cámara) en la esquina superior derecha de la pantalla de bloqueo
A continuación se dan dos opciones que puede ver en su PC.
Me gusta: Seguirá mostrándole imágenes destacadas de Windows como esta.
No es un fan: Si selecciona esta opción, cambiará a una nueva imagen destacada la próxima vez que inicie sesión en su PC o portátil.
Paso 4: Grifo No es un fan
Cambiará las imágenes destacadas de Windows en la pantalla de bloqueo cuando reinicie o encienda su PC. Puede ver la configuración del fondo de pantalla de Windows Spotlight utilizando la configuración de pantalla de bloqueo que se indica a continuación.
Configuración de imágenes de la pantalla de bloqueo de Spotlight de Windows 10
Paso 1: Botón derecho del ratón en su computadora de escritorio o portátil con Windows
Paso 2: Grifo Personalización
Esta configuración de personalización incluye configuración de fondo, pantalla de bloqueo, colores, fuentes, inicio, temas y barra de tareas.
Paso 3: Grifo Bloquear pantalla
Paso 4: Grifo menú desplegable de fondo
Aquí puede cambiar el fondo, la imagen y la presentación de diapositivas del reflector de Windows 10 en su dispositivo.

Paso 5: Seleccione Destacado de Windows
Y eso es todo.Espero que este pequeño tutorial sea útil para cambiar las imágenes de Windows 10 Spotlight. Si tiene algún tipo de problema, infórmenos en el cuadro de comentarios a continuación. Quédese y conéctese con nosotros para conocer los últimos trucos y consejos de Windows 10.