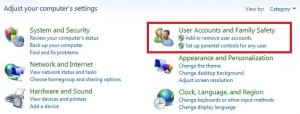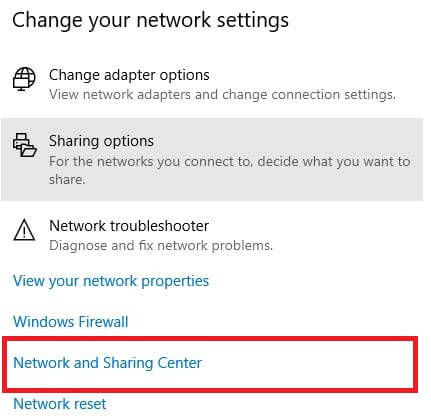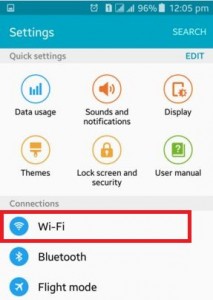Cómo habilitar WiFi en Windows 10
¿Quiere conectarse a Wi-Fi en una PC o portátil con Windows 8 o Windows 10? A continuación, se explica cómo habilitar WiFi en el escritorio de Windows 10. Diferentes sistemas operativos Windows tienen configuraciones ligeramente diferentes para encender WiFi Windows 7/8/10. Varios usuarios no pueden ver las redes Wi-Fi en Windows 10, puede verificar cómo encontrar el ícono de Wi-Fi oculto en su PC.
Cuando tiene Wi-Fi activado, su PC se conecta automáticamente a la red Wi-Fi cercana a la que se conectó antes. También establece enciende automáticamente WiFi cerca de las redes guardadas en una PC o computadora portátil con Windows. Puede habilitar WiFi en Windows 10 usando la configuración de red e Internet.
No te pierdas esto:
Cómo pausar actualizado en Windows 10 hasta 35 días
Cómo desactivar la actualización automática en Windows 7
Cómo establecer el límite de datos en Windows 10
Cómo habilitar WiFi en una PC o computadora portátil con Windows 10
Puede conectarse manualmente a una computadora portátil WiFi con Windows 10 utilizando la guía completa que se proporciona a continuación.
Paso 1: Grifo Inicio de Windows
Paso 2: Grifo Icono de engranaje de configuración
Paso 3: Grifo Red e Internet
Aquí puede ver el estado, Wi-Fi, Ethernet, acceso telefónico, VPN, modo avión, Punto de acceso móvil, Uso de datos y configuración de proxy.

Paso 4: Grifo Wifi de la lista
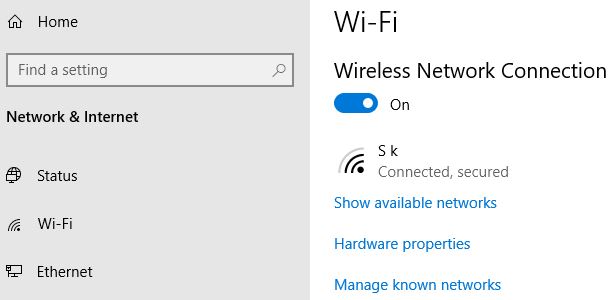
Paso 5: Encender Conexión de red inalámbrica
Ahora habilitar o deshabilitar Wi-Fi en Windows 10 usando esta configuración. Si ya ha guardado la red cercana, su PC con Windows se conecta automáticamente a esa red Wi-Fi.
Paso 6: Grifo Mostrar red disponible para ver todas las conexiones Wi-Fi cercanas
Paso 7: Ahora seleccionar red Wi-Fi de la lista que desea conectar y ingrese la contraseña de Wi-Fi si es la primera vez que se conecta
Es bastante fácil activar la capacidad inalámbrica para PC con Windows 10. también agregar una nueva red en Windows 10 usando la siguiente configuración.

Icono de inicio de Windows> engranaje de configuración> Red e Internet> Wi-Fi> Administrar redes conocidas> + Agregar una nueva red> Agregar nombre de red y tipo de seguridad> Guardar
Cuando ingrese los detalles de la red Wi-Fi, marque la casilla conectar automáticamente para conectar automáticamente Wi-Fi en computadoras de escritorio o portátiles con Windows 7/8/10.
Si tiene un problema de conectividad Wi-Fi de escritorio, asegúrese de actualizar el controlador WiFi para Windows 10 o descargar el controlador Wi-Fi para Windows 10 gratis.
Cómo arreglar Windows 10 sin opción WiFi
Si no puede ver la red Wi-Fi o el ícono de Wi-Fi en una computadora portátil o PC con Windows 10, pruebe las siguientes configuraciones.
Menú Inicio> Configuración> Red e Internet> Estado> Cambiar opciones de adaptador> Haga clic con el botón derecho en Adaptador inalámbrico> Habilitar
Eliminar redes inalámbricas no deseadas en Windows 10
Puede eliminar la red Wi-Fi guardada en una PC o computadora portátil con Windows 10 usando la guía a continuación.

Menú Inicio> Configuración> Red e Internet> Wi-Fi> Administrar redes conocidas> Seleccione la red Wi-Fi de la lista que desea eliminar> Olvidar
Y eso es todo. Esperamos que el tutorial anterior sea útil para habilitar WiFi en PC o computadora portátil con Windows 10. ¿Todavía tienes alguna duda? Cuéntanos en el cuadro de comentarios a continuación. No te pierdas de ver nuestros otros Consejos y trucos de Windows 10.