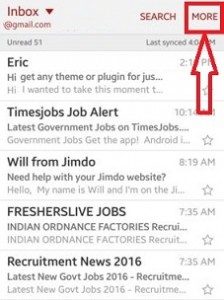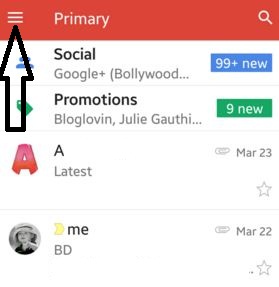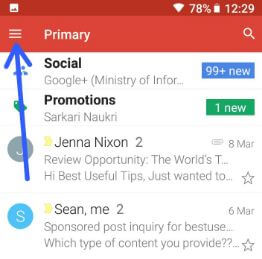Cómo habilitar el modo oscuro de Gmail en Android 10
¿Obtener el modo oscuro de Gmail en los últimos dispositivos Android? A continuación, se explica cómo activar el modo oscuro en la aplicación Gmail para Android 10. El modo oscuro de Gmail está disponible para dispositivos Android o iOS. Establecer un tema predeterminado del sistema como modo oscuro para la aplicación Gmail. Puede habilitar el tema oscuro de Gmail en Android 10 usando la configuración de la aplicación Gmail. Nueva configuración de tema disponible en la aplicación Gmail que incluye Claro u oscuro o predeterminado del sistema ajustes.
Si su dispositivo está funcionando Android 10 SO, habilitará o deshabilitará el modo oscuro en elLa aplicación Gmail también usa la configuración del teléfono. Puede utilizar el modo oscuro de Gmail para mejorar la duración de la batería en sus dispositivos Android o iOS. Google ya agregó el modo oscuro en la aplicación del teléfono, Aplicación de mensajes, YouTube, etc. Siga el proceso paso a paso que se indica a continuación para obtener el modo oscuro en la aplicación Gmail en los últimos dispositivos Android.
- Cómo activar el modo oscuro en la aplicación de teléfono Android
- Cómo habilitar el modo oscuro en Windows 10
- Cómo habilitar el modo oscuro de Instagram en Android
- Cómo activar el modo oscuro en Galaxy S10
- Cómo habilitar el modo oscuro de WhatsApp en Android 10, 9 Pie
Cómo activar el modo oscuro en la aplicación Gmail Android 10
Asegúrese de que su aplicación Gmail esté actualizada con la última versión para obtener el modo oscuro en dispositivos Android 10 o iOS 13. Puede activar o desactivar el modo oscuro en Gmail en Android siguiendo los pasos que se indican a continuación.
Paso 1: Abre el Aplicación de Gmail en su teléfono Android.
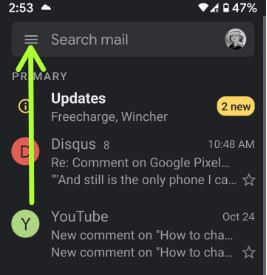
Paso 2: Grifo Tres líneas horizontales en la esquina superior izquierda.

Paso 3: Desplácese hacia abajo y toque Configuraciones.
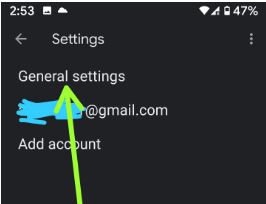
Paso 4: Grifo Configuración general.

Paso 5: Grifo Tema.

Paso 6: Escoger Oscuro.
Además, elija entre el tema Light o predeterminado del sistema en la aplicación Gmail en sus dispositivos Android o iPhone. Es bastante fácil activar el nuevo modo oscuro de Gmail en Android.
- Cómo habilitar la verificación en dos pasos de la cuenta de Gmail
- Cómo arreglar Gmail atascado al cargarse en el navegador Chrome
- Cómo habilitar el modo oscuro en Android 9 Pie
Habilitar el modo oscuro en Gmail para Android 10
Puede configurar un tema oscuro o claro en la aplicación Gmail usando las opciones de tema oscuro de Android 10. Asegúrese de que el tema de la aplicación Gmail esté configurado como sistema por defecto para usar estas configuraciones de Android 10.
Abra la aplicación Gmail> Tres líneas horizontales> Configuración> Tema> Predeterminado del sistema
Ahora aplique la siguiente configuración para configurar el modo oscuro en la aplicación Gmail en dispositivos con Android 10.
Paso 1: Abra el cajón de la aplicación y toque el Aplicación de configuración.
Paso 2: Grifo Monitor.

Paso 3: Encender Tema oscuro palanca.
Paso 4: Ahora abra la aplicación Gmail y podrá ver activar el modo oscuro.

Si no desea utilizar un tema oscuro, simplemente desactive el tema oscuro en Android 10. Además, habilite o deshabilite el modo oscuro en Android 10 para deslice hacia abajo el panel de notificaciones desde la parte superior de la pantalla y toque Tema oscuro.
Y eso es.Esperamos que el tutorial anterior sea útil para habilitar el modo oscuro en la aplicación Gmail para Android 10. ¿Todavía tienes alguna pregunta? Cuéntanos en el cuadro de comentarios a continuación. Quédese y conéctese con nosotros para recibir las últimas actualizaciones.