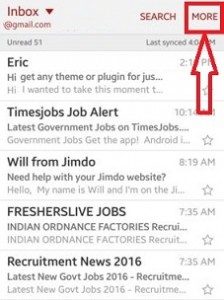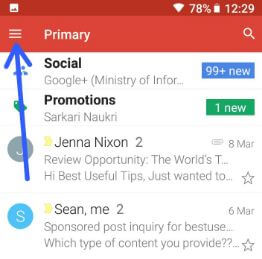Cómo utilizar la aplicación Google Authenticator para la cuenta de Gmail
A continuación, se explica cómo configurar y utilizar Google Authenticator.aplicación para proteger su cuenta de Gmail. Cuando la verificación de dos pasos de Google no funciona en Android, esta verificación de dos pasos de Google no funciona debido a que los códigos de texto no funcionan / no reciben códigos o se pierde una llamada telefónica o un dispositivo Android. Simplemente habilite la aplicación Google Authenticator para la cuenta de Gmail. Si tiene un problema con no recibir códigos por mensaje de texto o llamadas, debe intentar esto. Siga los pasos a continuación para habilitar la aplicación Google Authenticator para Gmail en un teléfono o tableta Android.
Lee esto:
- Cómo habilitar la autenticación de dos factores de Facebook en una PC o computadora portátil
- Cómo habilitar la verificación en dos pasos de la cuenta de Gmail
- Cómo habilitar la verificación en dos pasos de los teléfonos Android de WhatsApp
- 2 métodos diferentes para eliminar la cuenta de Google en un teléfono Android
Cómo habilitar la aplicación Google Authenticator para la cuenta de Gmail en Android
Si encuentra un error al obtener códigos de texto o teléfonollamadas luego configure la aplicación Google Authenticator en su dispositivo Android. Con esta aplicación Google Authenticator, puede obtener códigos de texto incluso si no tiene ningún servicio móvil o conexión a Internet. Debido a una mala red, no puede obtener ningún código ni llamar. Si no funciona este truco, utilice su número de teléfono de respaldo para obtener códigos o llamadas. Si configura un número de teléfono trasero al configurar una autenticación de 2 pasos de Google en Android.
Siga la guía paso a paso que se proporciona a continuación para habilitar la aplicación Google Authenticator para la cuenta de Gmail cuando la verificación en dos pasos de Google no funciona en tu Android.
Paso 1: Abre el Aplicación Google Authenticator en su dispositivo.
Si no se descarga, haga clic aquí para descargar la aplicación Google Authenticator de Play Store. Ahora instálelo en su dispositivo.
Paso 2: Grifo "Empezar”.
Aquí puede ver dos opciones, una es Escanear código de barras y el otro es clave proporcionada.

Paso 3: Toque Escáner de código de barras o Clave secreta del autenticador de Google.
Escáner de código de barras: Escanee el código de barras con su PC en la configuración de verificación de 2 pasos.
Llave secreta: Ingrese su ID de correo electrónico y una clave para configurar.

Ahora tu puedes ver basado en el tiempo y basado en contador opciones. Asegúrese de establecer el tiempo.
Paso 5: Grifo "Añadir”.
Para configurar la aplicación de autenticación en su computadora, siga los siguientes pasos:
Paso 1: Iniciar sesión su cuenta de Gmail.

Paso 2: En la configuración de verificación en 2 pasos, toque configurar en la aplicación Authenticator en su dispositivo Android.
Puedes ver Android o iPhone opciones.

Paso 3: Elija su dispositivo y toque "Próximo".

Paso 5: Ahora escanear el código QR de Google Authenticator visto en su PC o escritorio.
Esta Código QR también se ve en el teléfono usando la siguiente configuración.

Paso 6: Abre el Aplicación de autenticación & toque en el Icono "+" desde la esquina inferior derecha.

Paso 7: toca "Escanear un código de barras”.
Ahora escanee el código de barras del teléfono a la PC.Puede obtener el código en el teléfono que ingresa a su cuenta para finalizar la configuración de la aplicación Authenticator. Después de configurar la aplicación Authenticator en el dispositivo Android, apague automáticamente la verificación en 2 pasos de su llamada telefónica o mensajes de texto en su dispositivo.
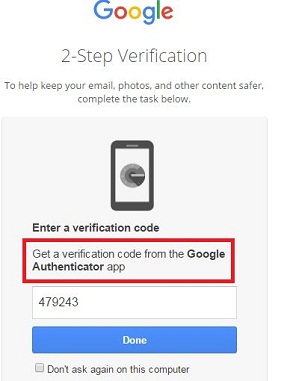
Paso 8: Ahora inicie sesión en tu cuenta de Gmail o autenticación de 2 pasos verificada mediante la aplicación Authenticator.

Paso 9: Introduzca el código en su aplicación Authenticator.
No puede recordar este código porque este código cambia con frecuencia después de unos segundos en su dispositivo.
Eso es todo. Espero que los pasos anteriores permitan habilitar la aplicación Google Authenticator para la cuenta de Gmail cuando la verificación de 2 pasos de Google no funcione en su dispositivo Android.