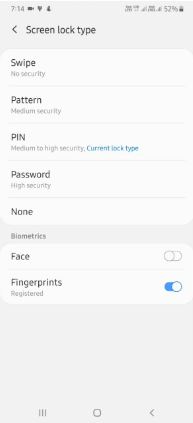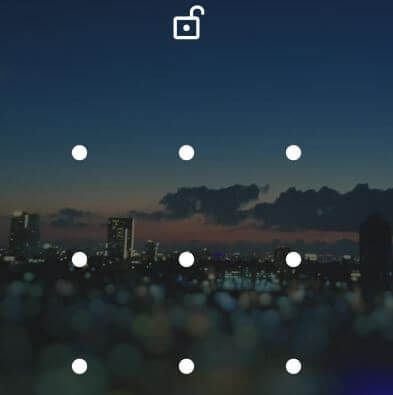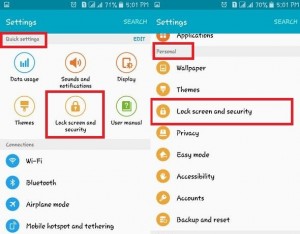Cómo configurar la contraseña, el patrón o el PIN de la pantalla de bloqueo en Android 10
A continuación, se explica cómo cambiar la contraseña de la pantalla de bloqueo en Android 10. Puede configurar el patrón de bloqueo, PIN, contraseña y seguridad biométrica, incluidos Huella dactilar seguridad y desbloqueo facial (reconocimiento facial) en sulos últimos dispositivos Android de teléfono o tableta. Para cambiar el PIN, el patrón de bloqueo o la contraseña en la pantalla de bloqueo de Android 10, vaya a la configuración de seguridad. Además, desactive el bloqueo de pantalla en dispositivos Android para configurar el bloqueo de pantalla como "Ninguna“. La seguridad de la pantalla de bloqueo es útil para proteger los datos importantes de su teléfono.
En el último dispositivo Google Pixel 4 y 4 XL compatible súper rápido Desbloqueo facial solo seguridad biométrica (Eliminar huella digital). Siga el proceso paso a paso que se indica a continuación para cambiar la contraseña de bloqueo de pantalla en dispositivos con Android 10, como Google Pixel, Pixel XL, Pixel 2 Y 2 XL, Pixel 3 y 3 XL, Pixel 3a y 3a XL, Pixel 4 & 4 XL y otros dispositivos compatibles.
- Cómo cambiar el fondo de pantalla de bloqueo en Android 10
- Cómo ocultar puntos de bloqueo de patrón en un teléfono Android
- Cómo usar Smart Lock en Android 10
- Cómo configurar el reconocimiento facial en Android 8.0 Oreo
Cómo cambiar la contraseña de la pantalla de bloqueo en Android 10
Puede cambiar el patrón de bloqueo o la contraseña de la pantalla de bloqueo en Android 10 usando la configuración de seguridad dada a continuación.
Paso 1: Desliza hacia arriba desde la parte inferior de la pantalla de inicio. abrir la aplicación de dibujo en tu android 10.
Paso 2: Toque en el Configuraciones aplicación.
Paso 3: Desplácese hacia abajo y toque Seguridad.
Paso 4: Grifo Bloqueo de pantalla.
Aquí puede ver la seguridad de la pantalla de bloqueo de Android 10 disponible, incluida Ninguno, deslizar, patrón, PIN y contraseña.
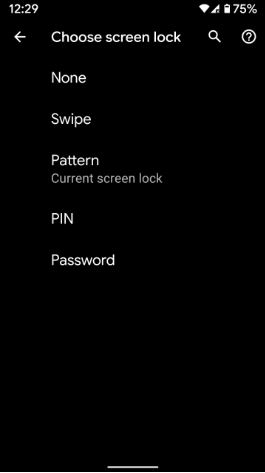
Paso 5: Selecciona el bloquear pantalla desea configurar.
La contraseña es la seguridad más sólida para la pantalla de bloqueo.
Paso 6: Nosotros elegimos Patrón de bloqueo.
Paso 7: Establecer bloqueo de pantalla en Dibuja un patrón de desbloqueo y toque Siguiente.
Paso 8: Dibujar patrón de nuevo para confirmar y tocar Confirmar.
Ahora configure la pantalla de bloqueo de los dispositivos Android 10. En cualquier momento, cambiará o eliminará la contraseña de la pantalla de bloqueo de su teléfono Android. Si desea eliminar la seguridad de la pantalla de bloqueo, seleccione la "Ninguna" opción de la lista. Si olvidó la contraseña o el PIN de la pantalla de bloqueo, debe restablecer android 10.
Nota: Último dispositivo Pixel 4 y 4 XL con Android 10eliminó la opción de seguridad de huellas digitales y agregó una función de desbloqueo facial más rápido. Además, elimine el reconocimiento facial de un candado inteligente en todos los dispositivos Pixel más antiguos.
Deshabilitar el bloqueo de pantalla en Android 10
Configuración> Seguridad> Bloqueo de pantalla> Ninguno
- Cómo configurar el reconocimiento facial en Android 8 Oreo
- Cómo ocultar las notificaciones de la pantalla de bloqueo en Android 10
- Cómo configurar el reconocimiento facial en Galaxy S10, S10 Plus y S10e
Configurar el bloqueo de pantalla de huellas digitales en Android 10
Si desea utilizar la seguridad biométrica en la pantalla de bloqueo de Android 10, puede configurar el reconocimiento de huellas dactilares o el desbloqueo facial en su teléfono.
Paso 1: Ir ajustes.
Paso 2: Grifo Seguridad.
Paso 3: Grifo Impresión de píxeles en la sección de seguridad del dispositivo.
Paso 4: Grifo + Agregar huella digital.
Paso 5: Coloque el dedo en el sensor y levántelo después de sentir una vibración.. Espere hasta completar el proceso
Además, use su escáner de huellas digitales para autorizar compras y acceso a aplicaciones.
Y eso es.Esperamos que el artículo anterior sea útil para cambiar la contraseña de la pantalla de bloqueo en Android 10. ¿Todavía tienes alguna pregunta? Cuéntanos en el cuadro de comentarios a continuación. Quédese y conéctese con nosotros para recibir las últimas actualizaciones.